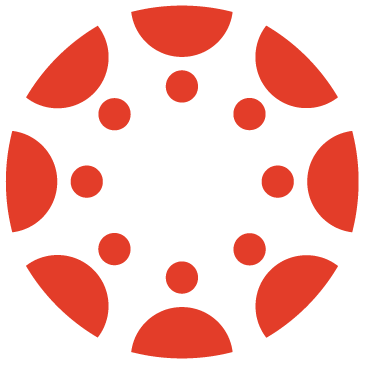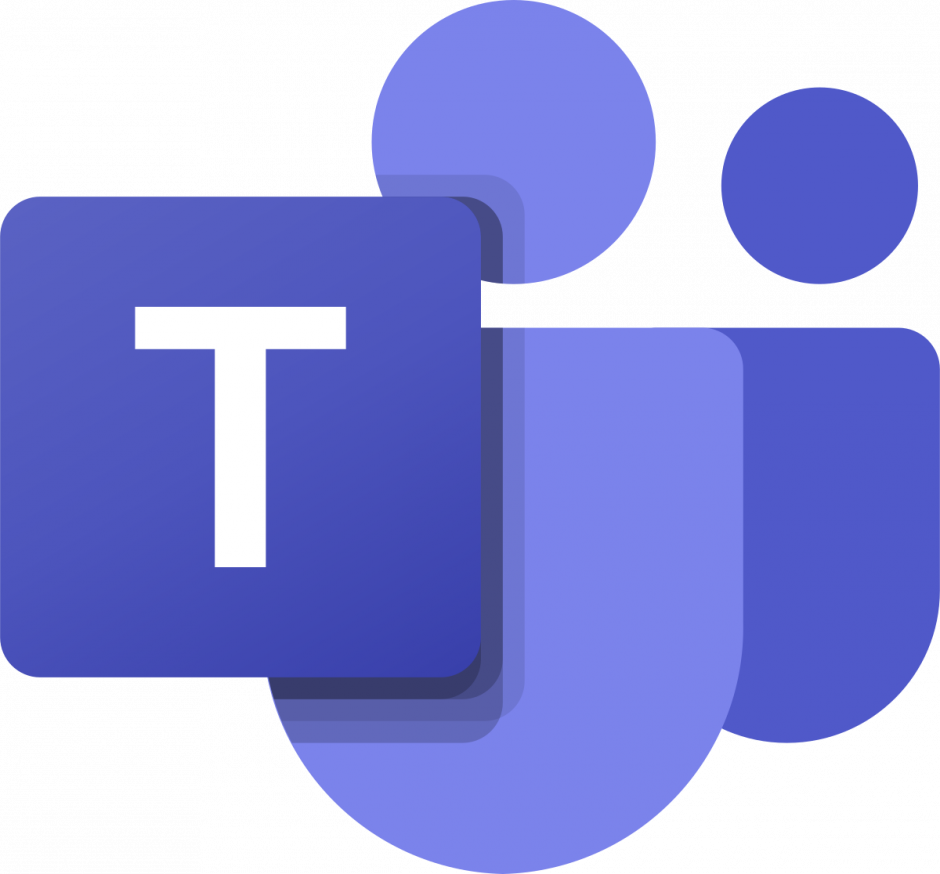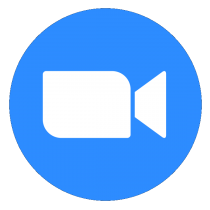UBC uses many learning technologies to support online courses. A few common ones are Canvas for accessing course content and activities, Microsoft OneDrive and Microsoft Teams for collaboration and secure file storage, and Zoom for attending lectures and taking invigilated exams online.
Canvas | Microsoft OneDrive | Microsoft Teams | Zoom | Other UBC Tools
Get to know Canvas
- Canvas provides a secure, online classroom for each of your courses at UBC. Your instructors may use Canvas to communicate, share course materials, and assign learning activities for you to do.
- In Canvas, you can do many course activities, like read content, watch and attend lectures, submit assignments, participate in discussion boards, collaborate in groups, take quizzes and exams, and your view grades.
- Learn more about Canvas:
- Visit UBC’s Canvas student guide.
- Explore the Canvas support documentation for students.
- For more about privacy in Canvas, visit the UBC Canvas instructor FAQ.
Tip #1:
Make sure you are set up to receive Canvas notifications » in your courses.
Tip #2:
You can download the Canvas Student app » on your mobile device.
Get to know Microsoft OneDrive
- Microsoft OneDrive is a secure file-hosting service that allows you to store, share, and synchronize files and folders from any connected device. It offers 1TB of encrypted data storage, file versioning, and the ability to access and edit files and folders offline.
- In Microsoft OneDrive, you can securely store and manage your online files, synchronize them across multiple devices, share and collaborate on them with other students and your instructors, and view and restore previous file versions.
- Learn more about OneDrive:
Tip #1:
Install the Microsoft OneDrive application on your computer to see a new folder in your directory where you can manage your stored files.
Tip #2:
Back up your coursework on Microsoft OneDrive, then it will be secure in the cloud in the event that your computer fails.
Get to know Microsoft Teams
- Microsoft Teams is an all-in-one collaboration tool. In Microsoft Teams, you can meet and collaborate through web-conferencing and group chat with other people at UBC.
- In Microsoft Teams, you can communicate with other UBC users, including students, through web-conferencing and group chat. The platform also ties to Microsoft OneDrive, meaning that you can also share and edit files synchronously using Microsoft Office applications like Word, PowerPoint, and Excel.
- Learn more about Microsoft Teams:
Tip #1:
You may find it easiest to install the Microsoft Teams application, to give yourself a central place to use all the features.
Tip #2:
Use Microsoft Teams to meet, chat, and share files related to coursework or for your own study groups.
Get to know Zoom
- Zoom is a video/audio web-conferencing and collaboration tool that lets you, your peers, and your instructor meet in real time online. Through Zoom, you can attend lectures and meetings, present using whiteboards, share screens and resources, interact by chat or Q&A, have small group discussions, and take polls.
- Learn more about Zoom:
- Visit UBC’s Zoom student guide.
- Explore the Zoom help center documentation.
- For a video introduction, watch the UBC Studios Zoom tips:
-
Tip:
You can test your technical setup for using Zoom before a session by visiting ubc.zoom.us/test »
Understand privacy related to Zoom
- Only UBC Zoom accounts should be used for UBC purposes. UBC has conducted a privacy assessment of the UBC version of Zoom to confirm that it meets the security and legal requirements for a teaching and learning tool. However, this assessment did not include the free version of Zoom. Therefore, you should not be required to create a free Zoom account to participate in any UBC courses.
- This restriction on free Zoom accounts should not affect your course participation, since you do not need an account to attend Zoom sessions. If you encounter a situation that highlights a need for a student Zoom account, your instructor will either create a UBC one for you or ask you to sign up for a free Zoom account using your name or an alias. To sign up, you can use any existing email address that does not end in “@student.ubc.ca”.
Tip:
You will need to install the Zoom application to attend sessions. Then you can click the links your instructors send or post in Canvas to join lectures.
Get to know other UBC tools
- Gradescope: This application is used for handing in and receiving marks on exams and online assignments.
- iClicker Cloud: This online student response system allows you to respond individually to in-class polls and quizzes.
- Library Online Course Reserves (LOCR): This application allows accessing certain required readings and other materials for courses (called course reserves).
- Visit UBC’s LOCR student guide.
- LockDown Browser: This specialized web browser “locks down” what you can do during a quiz in Canvas.
- peerScholar: This peer review tool lets you exchange feedback on assignments with peers in your class.
- Qualtrics: This survey tool lets you build and run custom surveys, then analyze and visualize the collected data.
- Visit UBC’s Qualtrics guide.
- UBC Blogs: This interactive website-building platform invites you to create sites for sharing content by yourself or with a group.
- Visit UBC’s UBC Blogs guide.
- Webwork: This assignment and quiz tool for mathematics and science allows you to solve assigned problems online.
- Visit UBC’s Webwork student guide.
All learning technologies must undergo a UBC Privacy Impact Assessment », which closely examines how personal information is handled by the technology and vendor.